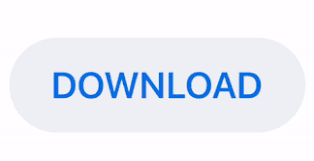
Also, remember that Freezing rows and columns only impacts your view of the spreadsheet on the screen, it doesn’t have any impact on printing. The Freeze Panes option is especially useful when your worksheet contains more than just your data. Select the row right below the row or rows you want to freeze. On the View tab, click Freeze Panes > Freeze Panes. If you want to reset, select Unfreeze frames. Select the row (or the first cell in the row) right below the last row you want to freeze. They will both be visible regardless of where you scroll. All the rows above the cell and all the columns left of the cell will stay frozen. In case you want to freeze the rows and columns simultaneously, you can do that too.įor this, you will need to select the upper left cell in the data which doesn’t require freezing. You just click View tab > Freeze Panes and choose one of the following options, depending on how many rows you wish to lock: Freeze Top Row - to lock the first row. Freeze First Column Freezez only the first column in our Excel file. Freeze Top Row Freezes only the top row of our Excel file. The Dropdown menu of Freeze Panes has three options: Freeze Panes- Keeps rows and columns visible while the rest of the worksheet scrolls (based on current selection).
#HOW TO FREEZE TOP ROWS IN EXCEL 2016 HOW TO#
How to freeze rows and columns simultaneously? Freezing rows in Excel is a few clicks thing. It is located in the ribbon, on the View tab. If you want to unfreeze the first column, select Unfreeze Panes on the same menu. This will lock the first column and it will be visible no matter how far right of the sheet you scroll. To freeze the first column, select Freeze First Column from the menu. For example: If you want to keep rows 1, 2, and 3 in place as you scroll down through your data, click row 4 to select it. If the data you want to keep stationary takes up more than one row or column, click the column letter or row number after those you want to freeze. Yous can make up one’s mind that the top row is frozen by. This will lock the very first row in your worksheet so that information technology remains visible when you navigate through the rest of your worksheet. Unfreeze Panes If you decide you no longer wish to have any rows or columns frozen in your spreadsheet, click the Freeze Panes button on the View tab. Select the row or column after those you want to freeze. 300 rows of data and need to be able to freeze the top 5 title rows so they are visible even when I am working on row 250. To lock top row in Excel, go to the View tab, Window group, and click Freeze Panes > Freeze Top Row.

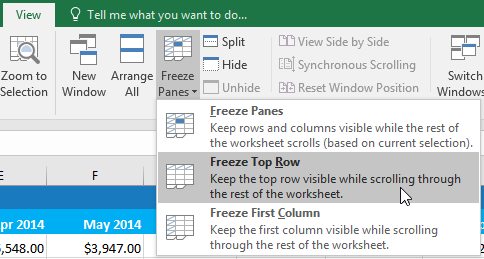
If you want to unfreeze the top row, select Unfreeze Panes on the same menu. Notice that Excel delineates the frozen row(s) and column(s) by including a solid line on the bottom border of the last frozen row and on the right border of the last frozen column. This will lock the top row and it will be visible no matter how far down the sheet you scroll. To freeze the top row of a spreadsheet, select Freeze Top Row from the menu. Microsoft Excel has three options to help you freeze the rows and columns via the Freeze Panes menu.
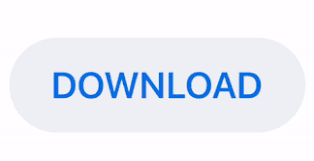

 0 kommentar(er)
0 kommentar(er)
